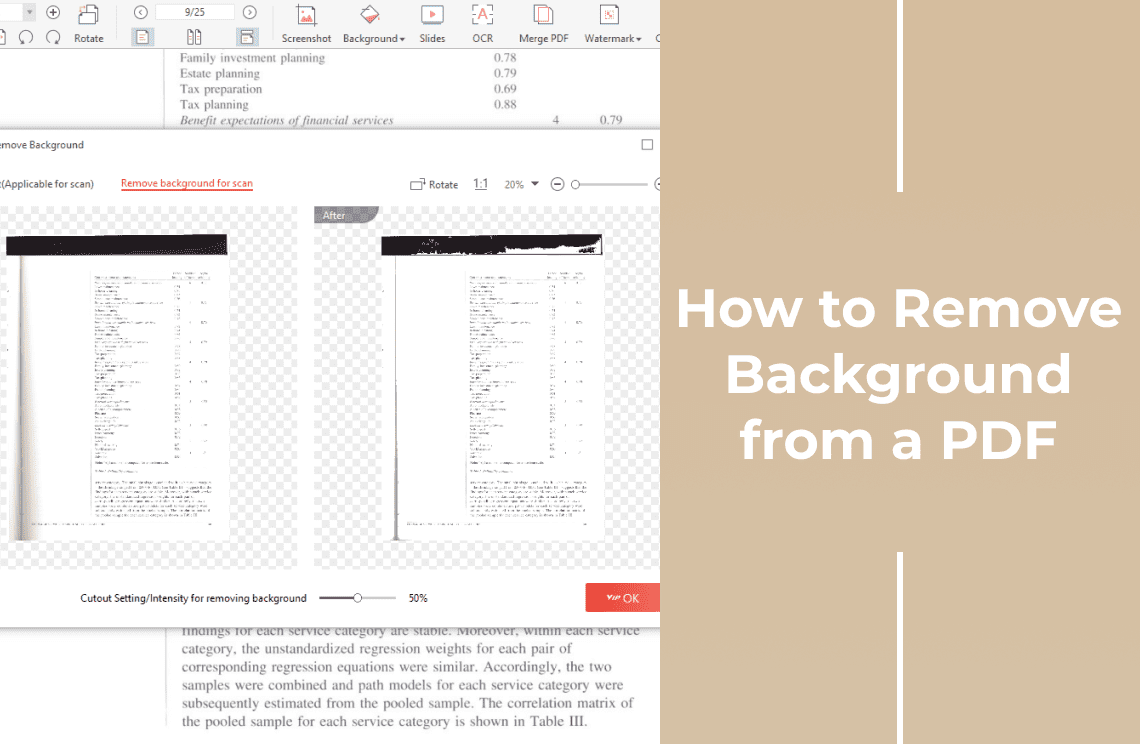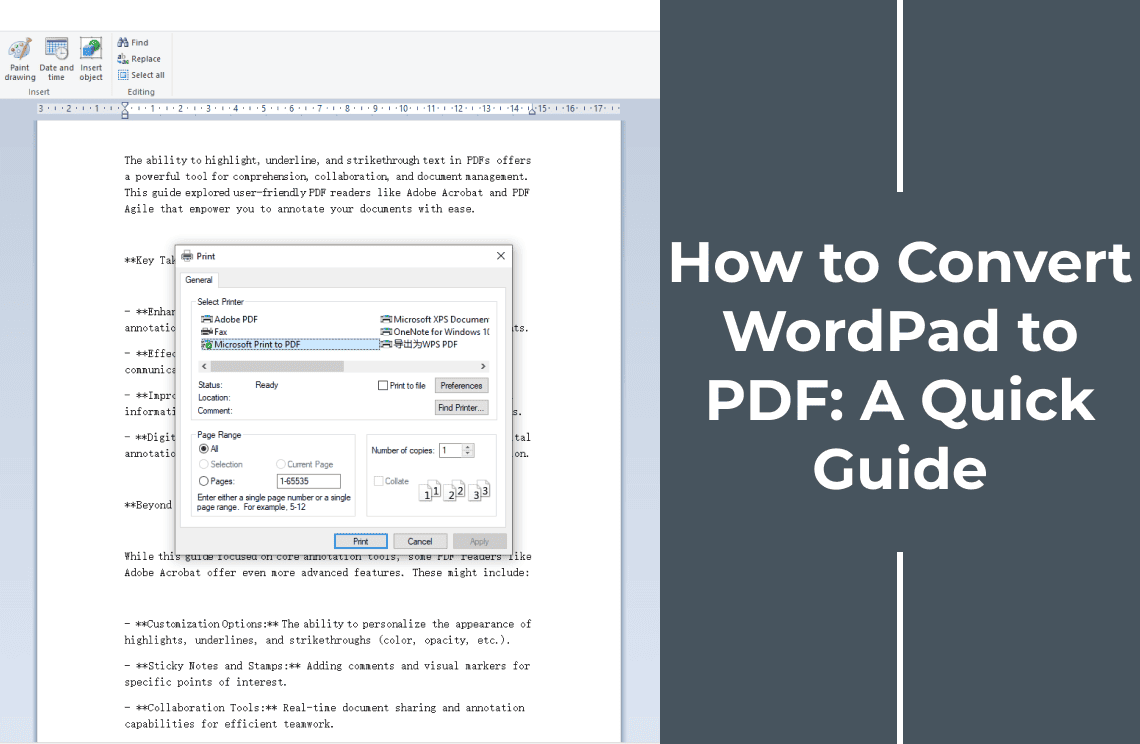Have you ever received a scanned PDF document filled with a distracting background? Maybe it's an old receipt with a busy watermark or a scanned document with an unevenly lit background. While these backgrounds might not seem like a big deal, they can clutter your workspace and make it difficult to focus on the important information. Wouldn't it be great to easily remove these unwanted elements and create a clean, professional-looking document?
This guide will explore the effective background removal tools offered by PDF Agile and Adobe Acrobat, allowing you to transform your cluttered PDFs into clean and focused documents in just a few simple steps.
Understanding Backgrounds in PDFs
Not all PDFs are created equal! There are two main types to consider when it comes to backgrounds:
Digitally Created PDFs: These PDFs are typically generated from word processing documents (like Microsoft Word) or other software. They often contain separate layers for text, images, and even backgrounds. This allows for more flexibility in editing, including the ability to modify or remove the background entirely.
Scanned PDFs: These PDFs are essentially digital copies of physical documents created by scanning them with a scanner. The entire scanned document becomes a single image, making the background an inseparable part of the content. This can be problematic if you want to edit or remove the background.
Since the background is essentially "baked in" to the image, editing tools like PDF Agile employ specific methods to achieve this task. We'll explore these methods in detail in the following sections.
How to use Adobe Acrobat to Remove Background in PDF?
While this guide focuses on PDF Agile, it's helpful to acknowledge functionalities offered by other popular software. Adobe Acrobat offers a dedicated "Background" tool, but its functionality might be limited compared to dedicated editing software like PDF Agile. Here's how to remove backgrounds in Adobe Acrobat based on information from the official Adobe website:
Step 1: Open the PDF document
Launch Adobe Acrobat and open the particular PDF.
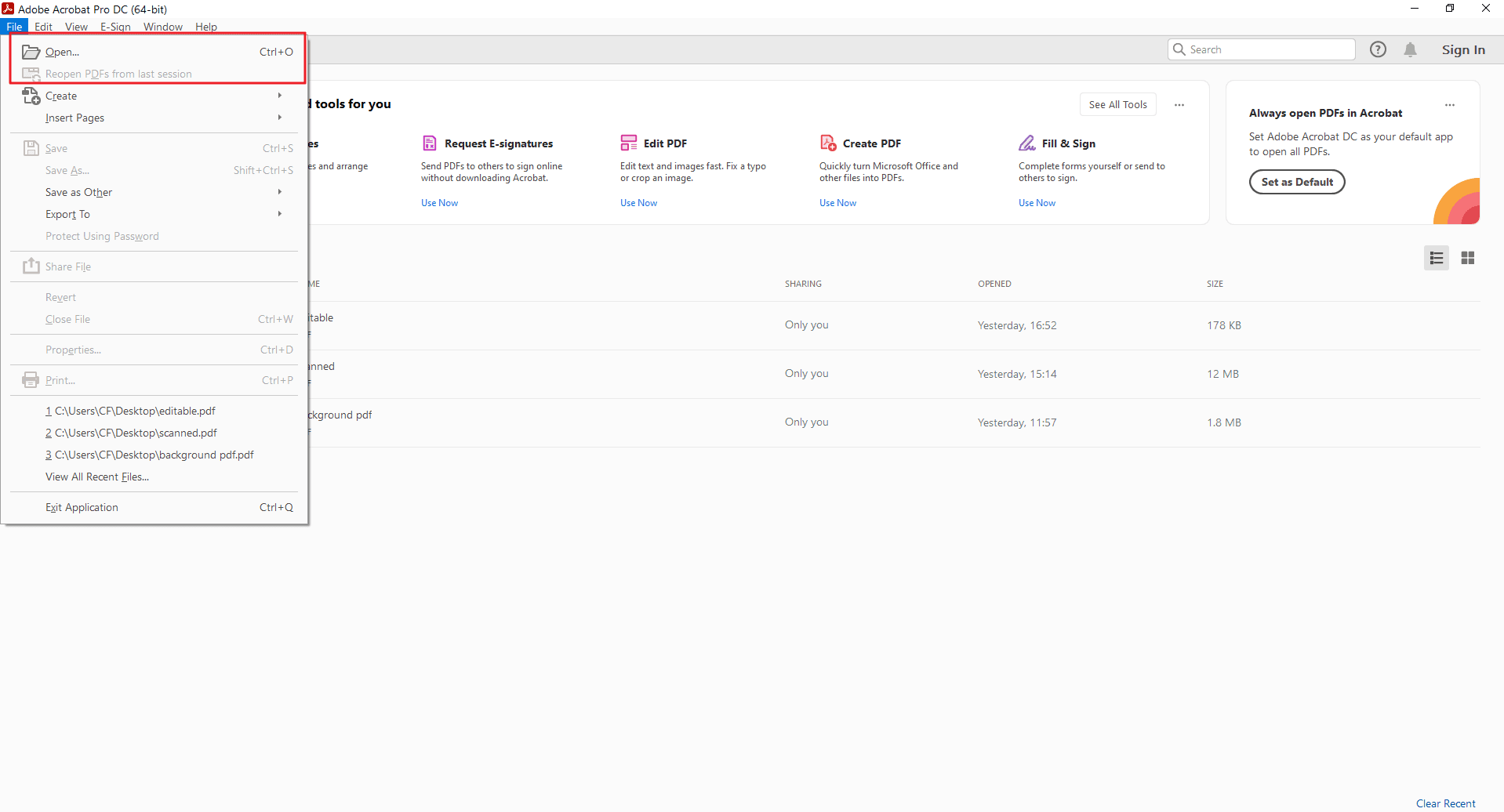
Step 2: Select the Background Option
Navigate to the "Edit PDF" toolset within the program interface.
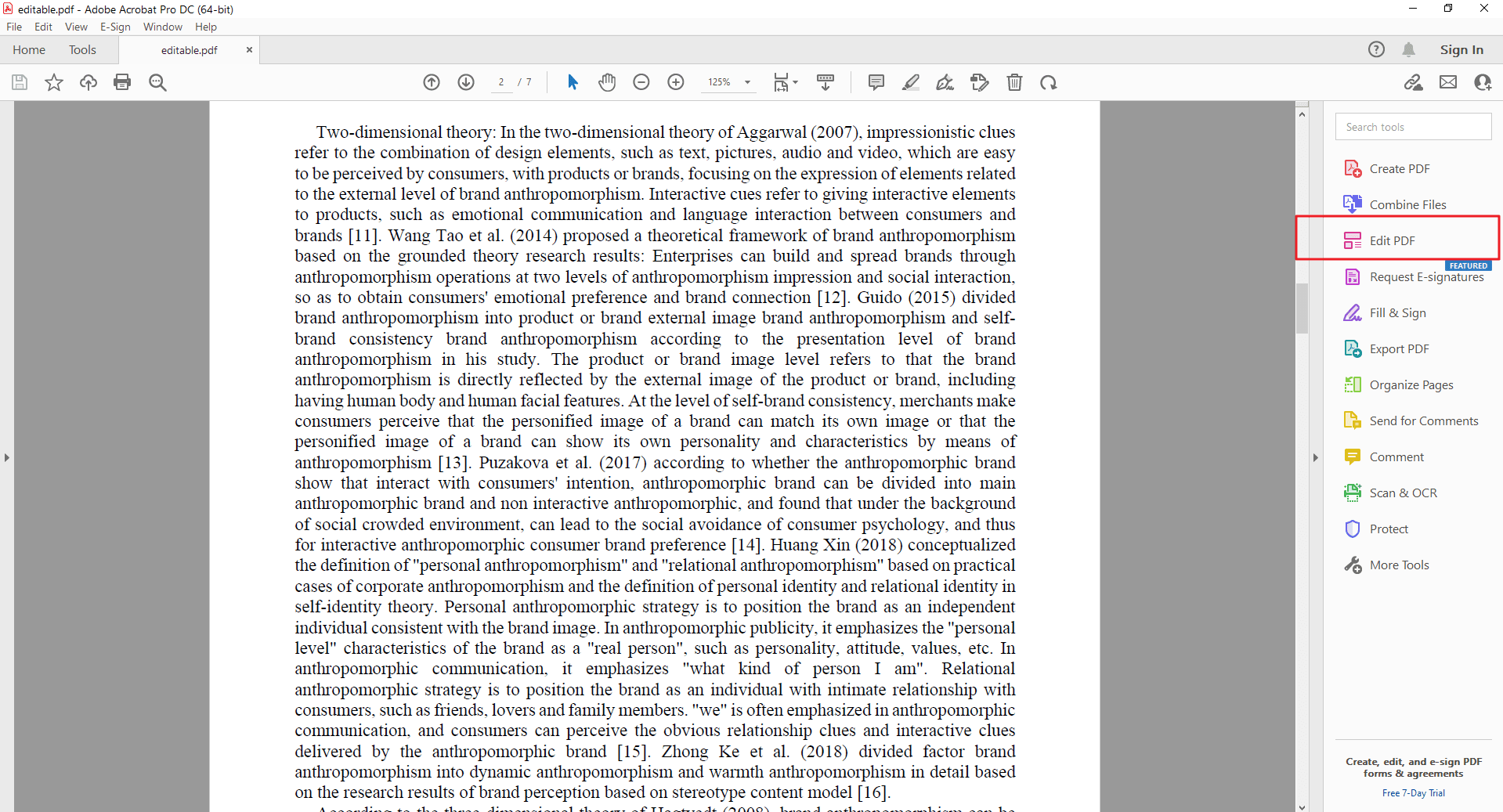
Step 3: Remove the Background of PDF
Click the "More" button within the main toolbar at the top of interface, then select the "Background" option. You can find that there are three options: Add, Update, and Remove.
Add: This option allows you to add a background to your PDF document. You can choose between two sources:
From Color: Lets you pick a solid color to fill the background of your entire PDF.
From File: Enables you to select an image file to use as the background for your PDF. You can then adjust its opacity, position, and scale within the document.
Update: This option comes in handy when you've already added a background (color or image) to your PDF and want to make changes to it. With "Update," you can:
Modify the background color if you used the "From Color" option.
Edit the image file, its opacity, position, or scale if you used the "From File" option.
Remove: This is the option you were looking for originally. It allows you to remove any existing background, whether it's a solid color or an image, from your PDF document. This will leave the content behind transparent, allowing the underlying page or document to show through.
Thereafter, click the "Remove" option.
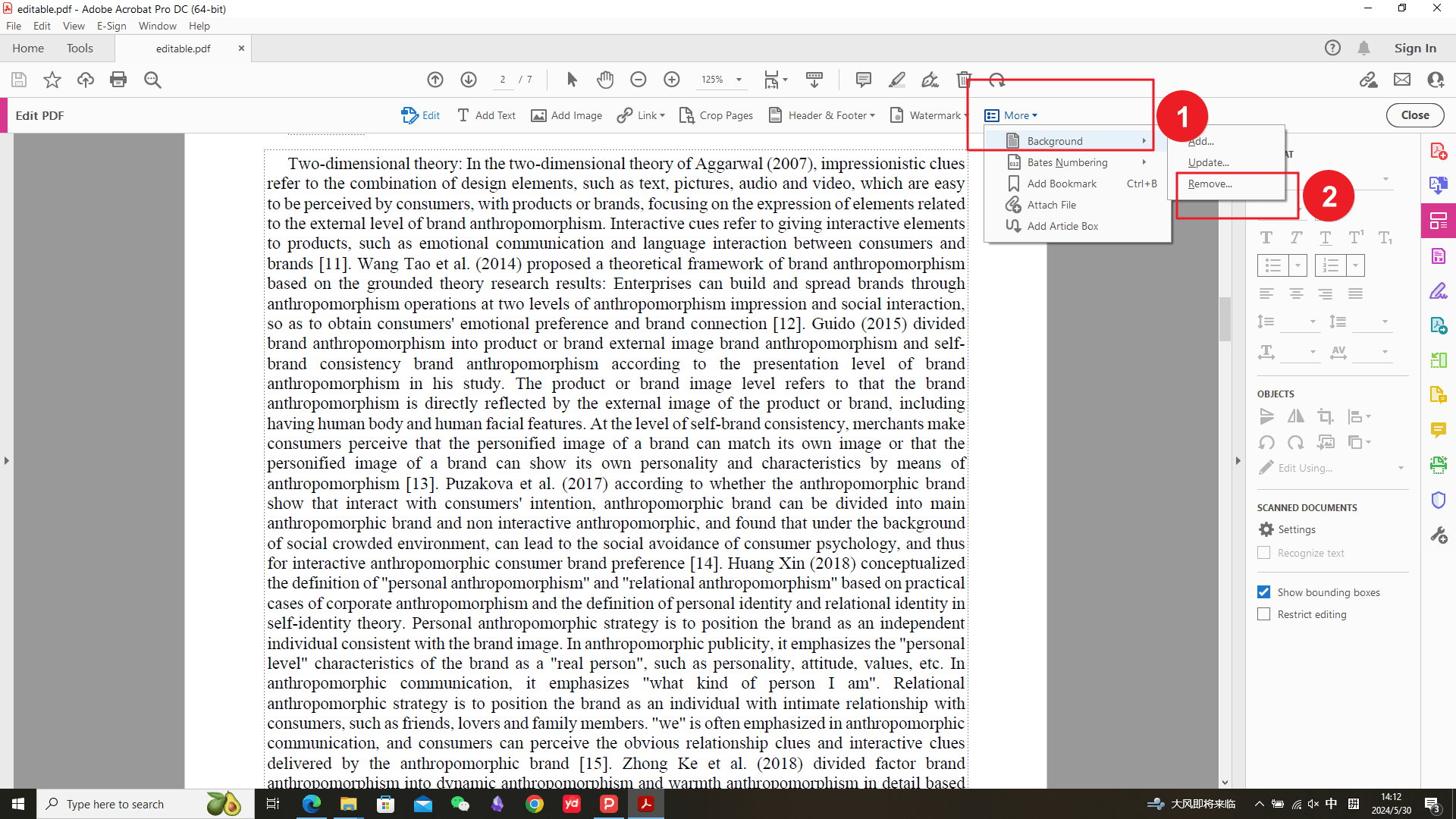
Step 4: Confirm the Outcome of Adobe Acrobat
Before removing the background, Adobe Acrobat would inspect whether background exist. If not, Adobe Acrobat cannot find a background in this file to remove. If you see a background, it was not added in Adobe Acrobat or by an Adobe PDFMaker, and cannot be detected as such.
Note: It's important to note that the "Background" tool might not be suitable for complex backgrounds or those with intricate details
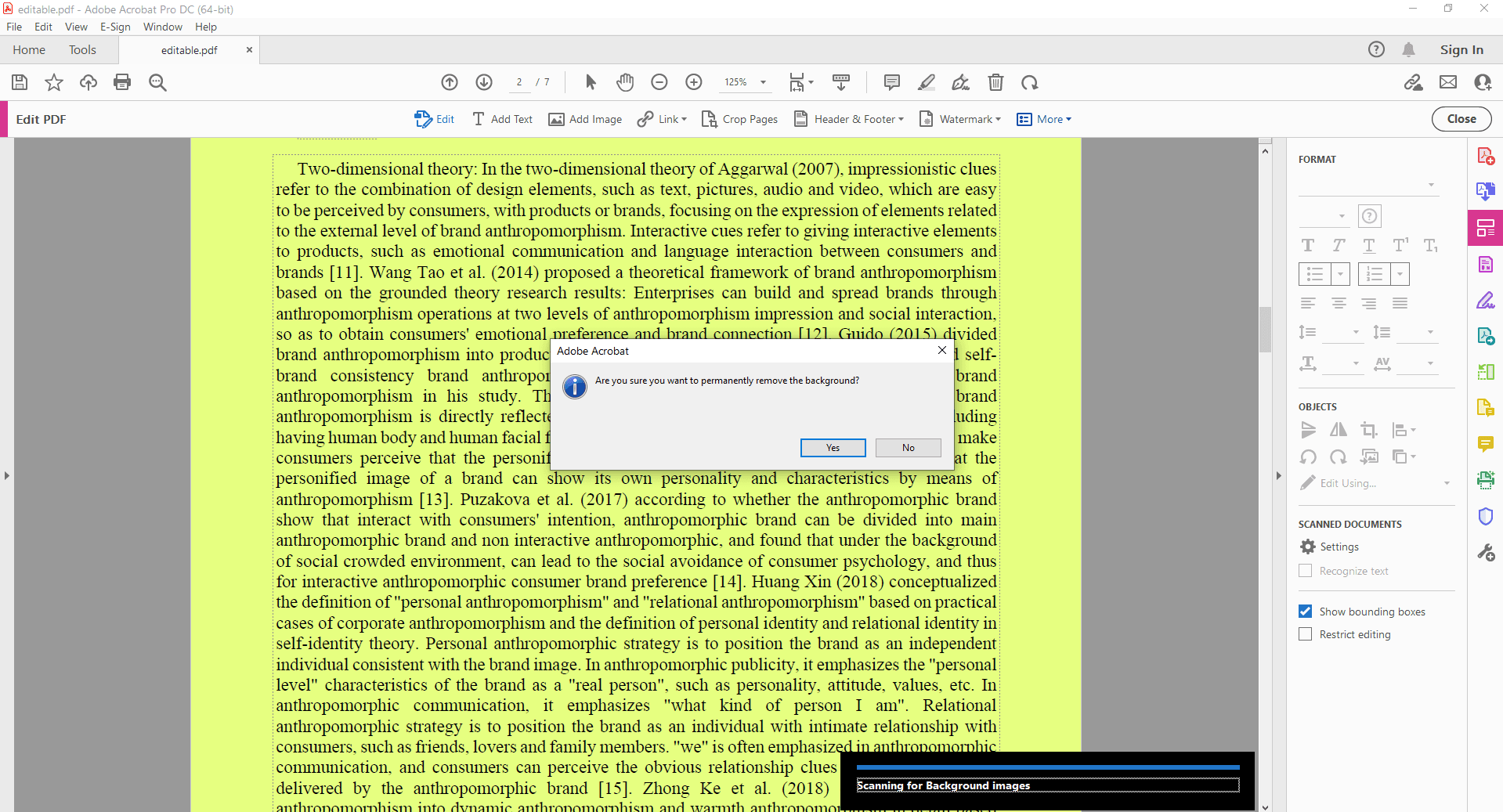
How to use PDF Agile to Remove Background in scanned PDF?
This method leverages the Cutout/Remove Background function to particularly remove background from a Scanned PDF. For scanned PDFs with intricate backgrounds, text, or images interwoven with the background, PDF Agile's cutout/remove functionalities provide a more precise approach.
Step 1: Open the PDF document
Launch PDF Agile and open the particular PDF.

Step 2: Select the Cutout/Remove Background
Click the "Home" tab within the main toolbar in the top of interface. Thereafter, click the entire page you want to remove the background. A pop-up tiny window will appear and you can click the "Cutout/Remove Background" option.
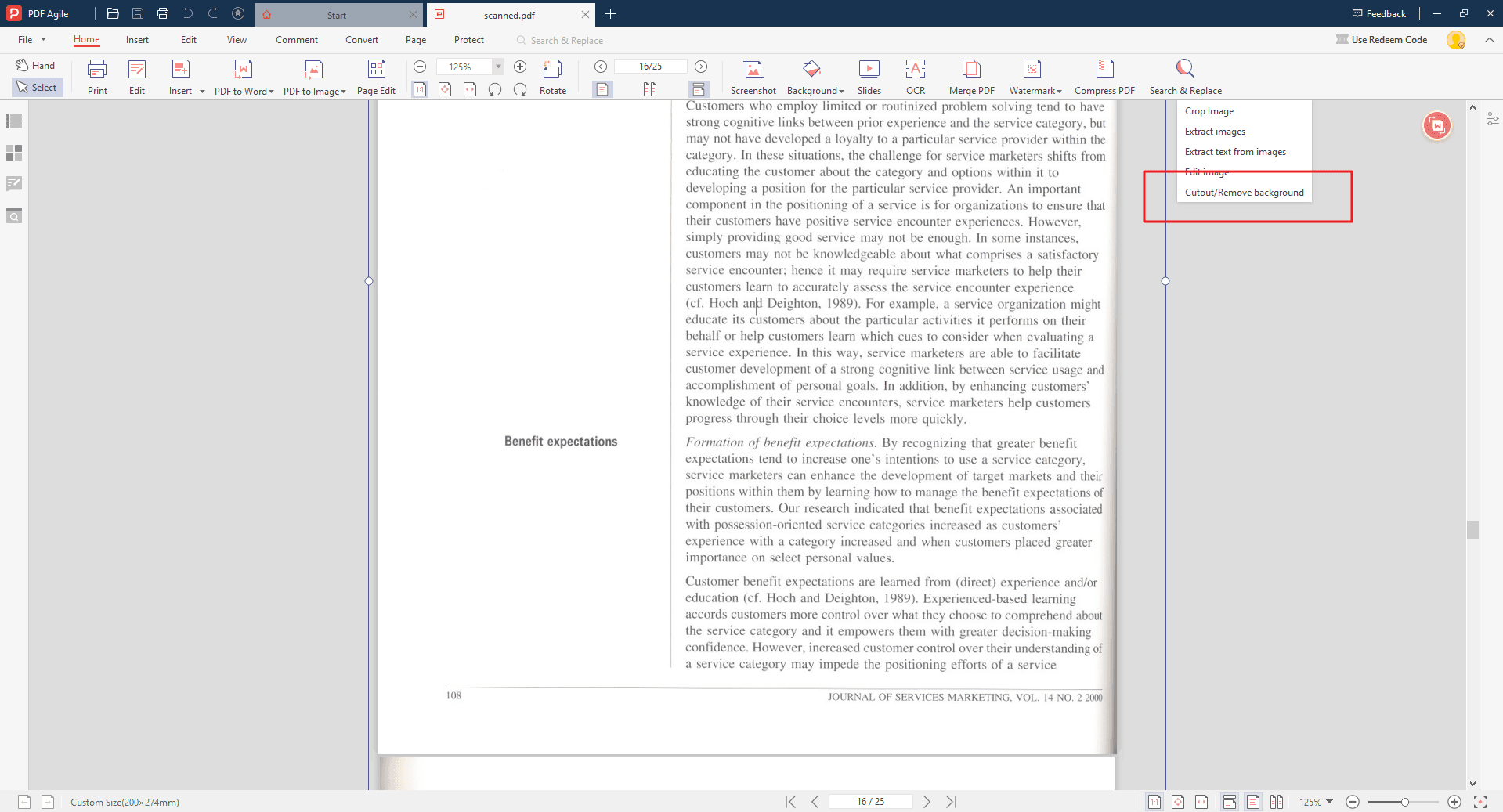
Step 3: Adjust the Intensity of Removing Background
Once you've entered the Cutout/Remove Background window, you are able to select "Smart cutout (Applicable for scan)" and "Remove background for scan" respectively, which you can obtain complete transparent background and total white background differently.
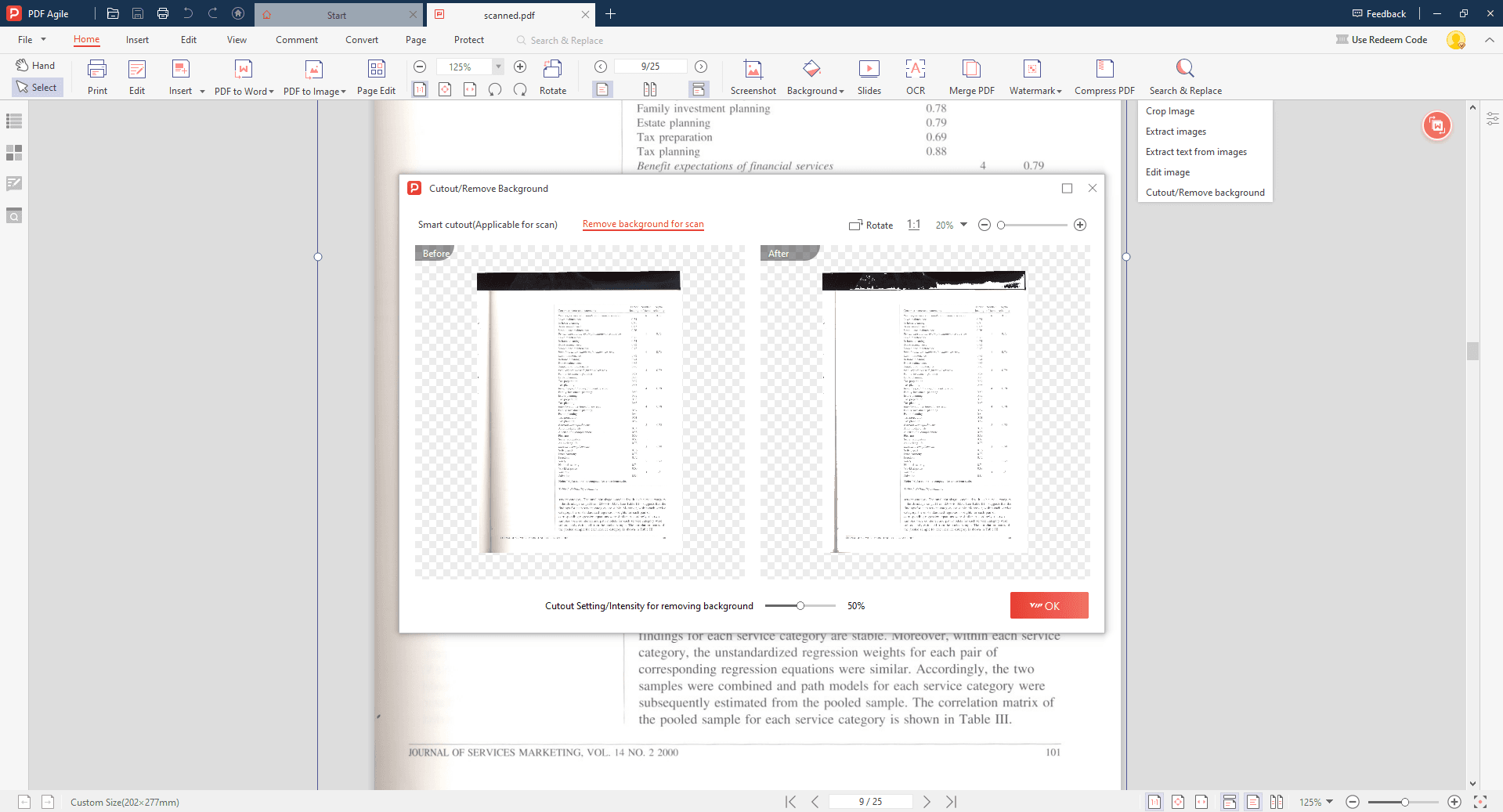
Step 4: Save as a Transparent PDF
Click "OK" to remove the background of your PDF. With the background isolated, go to "File" > "Save As" and choose a format that supports transparency, such as PNG. This will create a new PDF containing only the selected element with a transparent background, allowing you to seamlessly place it onto other documents.
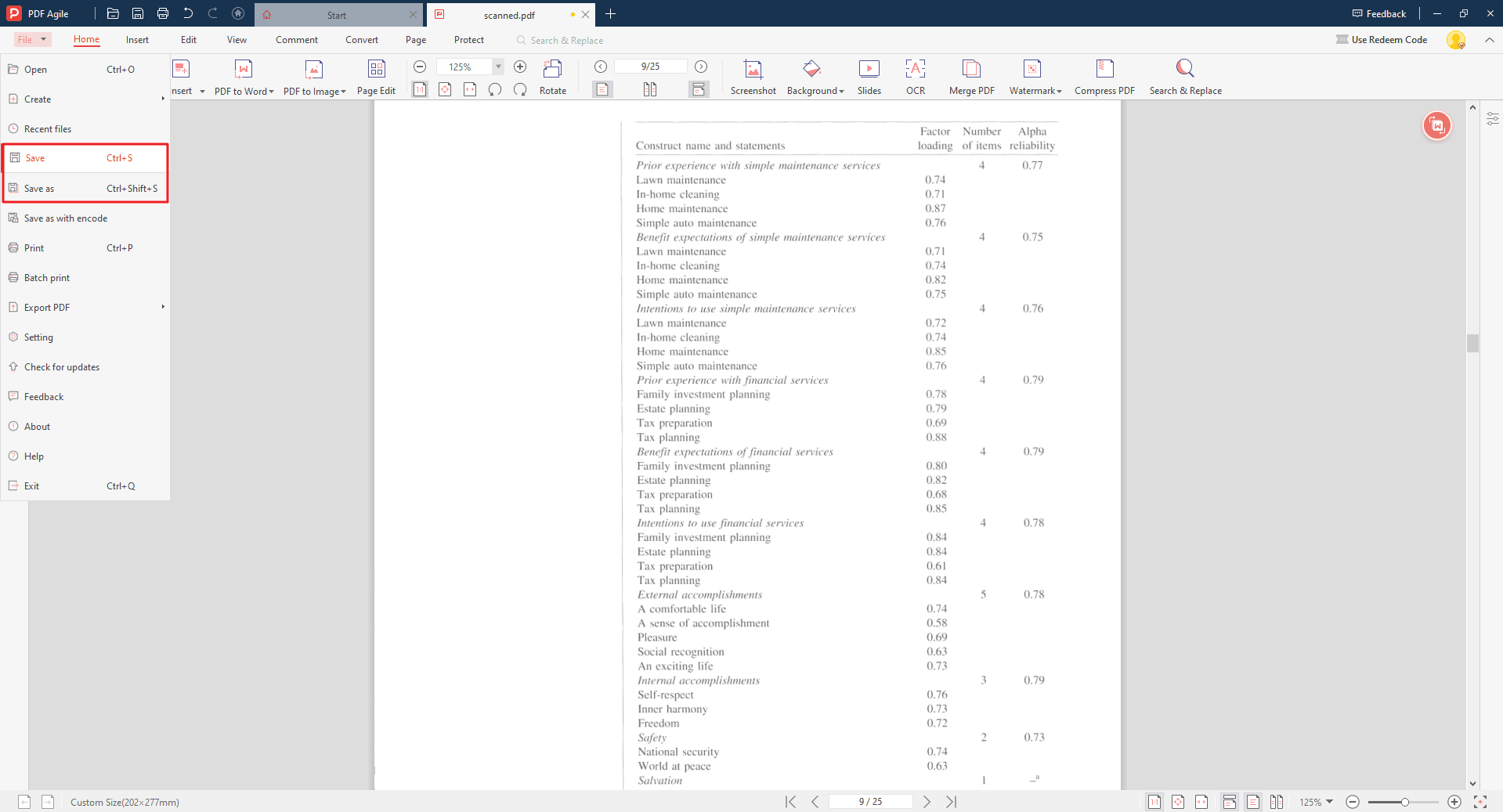
Tips for Removing Background in PDF
Here's an enhanced section on Additional Considerations and Tips for removing backgrounds in PDF Agile:
Scanned PDF Quality Matters:
The quality of the original scan significantly impacts background removal results. Higher resolution scans with clear contrast between foreground elements and the background will yield cleaner and more accurate results when using the Eraser tool. For blurry or low-quality scans, the cutout/remove background method might be more suitable.
Choosing the Right Output Format:
Once you've removed the background, consider the final use of your edited PDF. If you plan to integrate the element into another document, saving it in a format that preserves transparency is crucial.
- PNG: This format is widely supported and offers excellent lossless compression, making it ideal for graphics with transparent backgrounds.
- TIFF: Another option for transparent images, although file sizes might be larger compared to PNG.
Beyond Background Removal:
PDF Agile's background removal tools are just a glimpse into its broader PDF editing capabilities. The software allows you to perform various editing tasks, including:
- Adding or editing text within your PDF.
- Inserting and manipulating images.
- Converting PDFs to other formats (e.g., Word, Excel).
- Annotating and adding comments to your PDFs.
By exploring these functionalities, you can unlock the full potential of PDF Agile and streamline your PDF workflow.
Conclusion
Reap the Benefits of Clean and Clear PDFs with PDF Agile
By utilizing PDF Agile background removal tools, you've gained the power to transform your cluttered PDFs into documents with crisp and focused content. This newfound ability offers several advantages:
Enhanced Clarity: Removing unwanted backgrounds improves the visual appeal of your PDFs, making them easier to read and navigate.
Isolated Elements: By extracting specific elements from the background, you can focus on crucial information for presentations, reports, or further editing.
Streamlined Editing: Clean PDFs without distracting backgrounds are ideal for further editing tasks, allowing you to seamlessly modify text, add annotations, or incorporate them into other documents.
Beyond Background Removal: A Versatile PDF Editing Solution
PDF Agile goes beyond just background removal. It empowers you with a comprehensive suite of PDF editing tools, enabling you to:
- Edit text and images directly within your PDFs.
- Add comments, annotations, and watermarks.
- Convert PDFs to various formats like Word, Excel, or JPG.
- Organize and secure your PDFs with password protection.
Unlock the Full Potential of Your PDFs
Don't settle for cluttered and cumbersome PDFs. Download the free trial of PDF Agile and explore its powerful features. Experience the ease and control of background removal and discover a world of possibilities for editing and managing your PDFs.